Avant d'animer un événement en ligne sur 
 , assurez-vous que votre matériel fonctionne correctement pour garantir une session fluide et professionnelle.
, assurez-vous que votre matériel fonctionne correctement pour garantir une session fluide et professionnelle.
1) Préparation générale
- Connexion Internet : Assurez-vous d'avoir une connexion stable et rapide.
- Mise à jour des applications : Vérifiez que votre navigateur et vos applications sont à jour.
- Redémarrage : Un redémarrage de l'ordinateur peut résoudre certains problèmes temporaires.
2) Vérification du matériel
- Caméra : Assurez-vous que votre caméra est connectée et fonctionne.
- Microphone : Testez votre micro pour confirmer qu'il capte correctement votre voix.
- Haut-parleurs ou casque : Vérifiez que le son est clair.
3. Tests spécifiques pour 
Avant de débuter votre session sur Google Meet, il est essentiel de vous assurer que votre webcam et votre microphone fonctionnent correctement. Voici comment procéder :
Accédez à Google Meet :
Depuis Thalia-app, une fois votre compte Google lié et votre session confirmée, cliquez sur le lien "Lien de connexion à copier".
ou directement depuis votre compte Google : https://meet.google.com/
Prévisualiser et tester vos périphériques
Avant de rejoindre la réunion, Google Meet vous proposera un aperçu vidéo. Assurez-vous que votre image s'affiche correctement à l'écran.
Pour tester votre microphone, parlez et vérifiez que l’icône de microphone détecte votre voix (l'icône doit s'animer lorsque vous parlez).
Tester vos appareils en détailsSi vous souhaitez un test plus approfondi, cliquez sur les trois points en bas de l’écran de prévisualisation, puis sélectionnez "Paramètres".
Dans l’onglet "Audio", assurez-vous que le bon microphone et haut-parleurs sont sélectionnés. Vous pouvez effectuer un test audio en cliquant sur "Test du son".
Dans l’onglet "Vidéo", vérifiez que la bonne webcam est sélectionnée et ajustez la résolution si nécessaire.
Pour aller plus loin et obtenir plus d'informations détaillées sur la configuration et les tests audio/vidéo sur Google Meet, consultez les pages d'aide suivantes :
- Configurer et tester le son et la vidéo sur Google Meet
➔ Assistance officielle de Google Meet - Résoudre les problèmes de caméra et de micro dans Google Meet
➔ Dépannage audio et vidéo
4. Tests spécifiques pour 
Avant de commencer votre session sur Zoom, veillez à vérifier le bon fonctionnement de votre caméra et de votre micro. Voici les étapes à suivre :
Accès à Zoom : Connectez-vous à Zoom Desktop Client avec votre compte ou participer à une séance de réunion test
Test de la caméra : Cliquez sur votre photo de profil, puis sur Paramètres

Dans les paramètres, vérifiez l’affichage de votre vidéo en cliquant sur l'onglet Vidéo.
![]()
Vous verrez une vidéo d'aperçu provenant de la caméra actuellement sélectionnée. Le cas échéant, vous pouvez sélectionner une autre caméra.
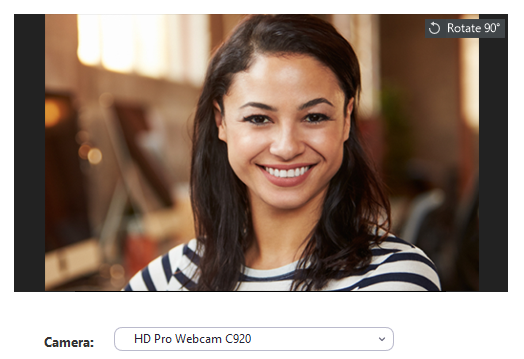
Si vous ne voyez pas la vidéo de votre caméra, cliquez sur le menu déroulant et sélectionnez une autre caméra.
Test du micro et des haut-parleurs :
Testez vos haut-parleurs et votre micro dans l'onglet audio.
![]()
Dans la section Microphone, vous verrez la barre verte Niveau d'entrée bouger lorsque Zoom capte l'audio.
Cliquez sur Tester le micro pour tester votre micro.
Votre audio commencera l'enregistrement. Cliquez sur Enregistrement une fois terminé pour le réécouter. Vous pouvez sélectionner un autre micro dans le menu ou régler le niveau d'entrée.
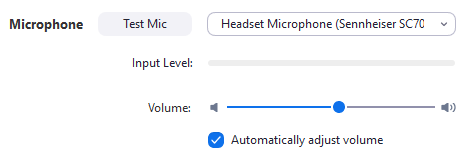
Pour plus de tests audios ou vidéos mais aussi ajuster les paramètres dans Zoom, référez-vous aux pages suivantes :
- Tester votre vidéo sur Zoom
➔ Tester la vidéo dans Zoom - Tester le son de votre micro et de vos haut-parleurs sur Zoom
➔ Tester l'audio dans Zoom - Dépannage des problèmes de micro et de caméra
➔ Résoudre les problèmes techniques
5. Conseils supplémentaires
- Environnement : Choisissez un endroit calme avec un bon éclairage.
- Arrière-plan : Utilisez un arrière-plan neutre ou virtuel.
- Notifications : Désactivez-les pour éviter les distractions.
Mise à jour régulière
Les plateformes de visioconférence comme Google Meet et Zoom évoluent constamment avec de nouvelles fonctionnalités et des interfaces mises à jour. Pour vous assurer que cette fiche reste pertinente et utile, nous la révisons régulièrement.
Dernière mise à jour : 09/12/2024
Si vous remarquez une information obsolète ou souhaitez suggérer un ajout, n’hésitez pas à nous contacter à support@thalia-app.fr. Votre retour nous permet d’améliorer continuellement nos guides pour offrir la meilleure expérience possible.
🌺 Félicitation vous avez terminé 🌺
